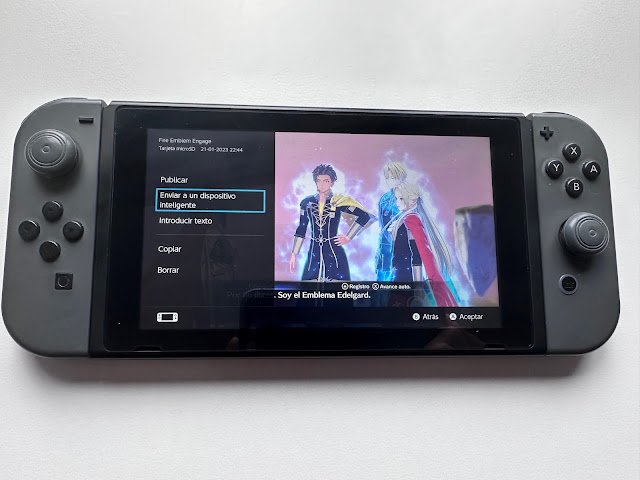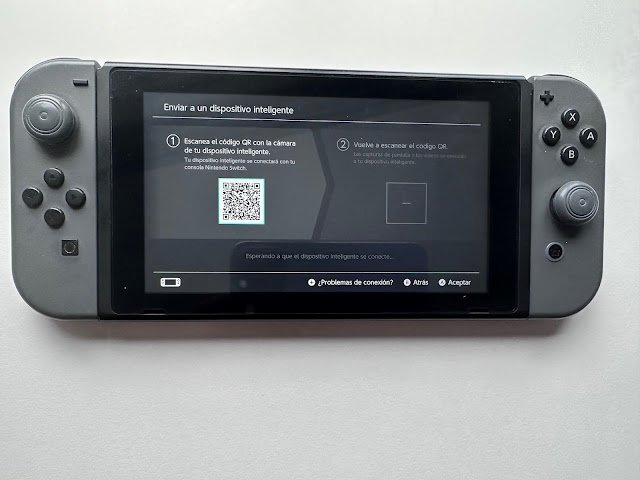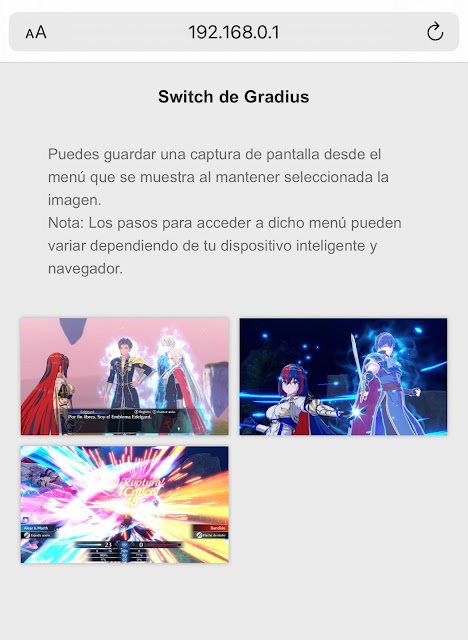Hoy os vamos a enseñar como pasar capturas de pantalla o screenshots de nuestros juegos favoritos de Nintendo Switch a nuestros dispositivos móviles de forma sencilla y rápida. Si algo ha caracterizado a Nintendo es que nunca pone las cosas fáciles al usuario, podríamos considerarla como los dispositivos Apple del mundo de las consolas en cuanto a ser poco intuitivos o versátiles con respecto a otras plataformas. Claro ejemplo de ello es, por ejemplo, el usar el chat de voz en partidas online (que te obliga a usar un teléfono móvil y la app oficial de Nintendo) o el uso de auriculares inalámbricos, funcionalidad que pudimos empezar a disfrutar desde septiembre de 2019 cuando la consola salió al mercado en marzo 2017.
Pues bien, os vamos a enseñar dos formas diferentes de pasar capturas de pantalla a nuestros dispositivos móviles, una de ellas totalmente inalámbrica y la otra haciendo uso de algo tan sencillo como un lector de tarjetas microSD
Capturas de pantalla en tu consola Nintendo Switch
Opción 1: Uso de apps o red inalámbrica de casa
– Lo primero que hemos de hacer es ir al icono Álbum en la interfaz de nuestra Nintendo Switch y seleccionar la imagen que queramos llevar a nuestro dispositivo móvil (de momento solo una).
– A continuación, pulsaremos «A», lo que nos llevará al menú «Publicar y Editar«.
– Veremos que, entre varias opciones, tendremos la de «Enviar a un dispositivo Inteligente«. Ahora sí, por fin podremos seleccionar varias imágenes para enviarlas de golpe en caso que así lo quisiéramos.
Tras decidir qué imágenes deseamos enviar (en nuestro caso han sido varias de Fire Emblem Engage) daremos a «Enviar» e iremos a un menú en el que nos pedirá escanear un código QR con la cámara de nuestro dispositivo móvil. Una vez escaneado, el dispositivo nos pedirá permiso para conectarse a una red inalámbrica creada por la Nintendo Switch para la ocasión, permiso que deberemos de aceptar.
Tras unos segundos de carga, la consola dará el OK y nos pedirá que escaneemos un nuevo código QR (en este caso una dirección IP), cosa que nos llevará a una web con las imágenes seleccionadas anteriormente. Tan solo tendremos que pinchar sobre ellas para guardarlas, tal como si fueran imágenes de una página web cualquiera.
NOTA: Para facilitar aún más esta operación, recomendamos usar la APP SwitchBuddy, aplicación que podréis conseguir tanto para Android o para IOS de forma gratuita.
Con esta App y desde una interfaz muy intuitiva y sencilla de usar, os ahorráis pasos, como el de escanear el segundo código QR, además de que tiene su propio álbum en caso que nos guste ser ordenados y queramos conservar las capturas ahí y no mezclarlas con las fotos del carrete del móvil. Aparte, hace más rápido el compartir las capturas en diversas redes sociales, así como el guardarlas en el carrete.
Opción 2: Uso de adaptador de tarjetas (menos recomendable)
Lo primero de todo será apagar la consola de forma completa para poder extraer la tarjeta micro SD de forma segura. Para ello dejaremos pulsado el botón de apagado unos segundos, seleccionaremos «Opciones de Apagado» y luego «Apagar».
Tras extraer la tarjeta microSD e introducirla en nuestro PC mediante un adaptador o lector de tarjetas, iremos al directorio ://Nintendo/Album/
Aquí veremos que las carpetas están organizadas por año, mes y fecha (como siempre Nintendo no poniendo las cosas fáciles al usuario). Una vez decidido el año, dentro veremos carpetas con los números del 01 al 12 (habéis acertado, el 01 sería enero, 02 febrero y así hasta 12 que es diciembre) y dentro de cada carpeta del mes veremos otras con otro número de dos dígitos que será el día del mes en que hayamos realizado dicha captura (Nintendo, ¿por qué nos odias tanto?).
Un ejemplo de una captura hecha el 31 de diciembre de 2022 sería:
://Nintendo/Album/2022/12/31
Como información adicional, os diremos que el nombre de todas las capturas comenzará por año-mes-día y un número random de ocho dígitos, por lo que si tomamos como ejemplo el anterior tendríamos «2022123112345678» (los ocho últimos dígitos en cursiva son inventados).
Como podéis ver encontrar una captura antigua, más aún si hemos estado alternando capturas de diferentes juegos en un mismo día, puede convertirse en un auténtico desafío con un devenir continuo de entradas y salidas de carpetas, por lo que si no se trata de capturas recientes o que tenemos bien localizadas es mejor utilizar la opción 1 de este tutorial.
Y hasta aquí hemos llegado, si tenéis alguna duda no dudéis en preguntar, ¡qué para eso estamos!